Nasveti za pripravo besedil
Na strani smo zbrali nasvete za uporabo programa Microsoft Word in nekatere smernice za oblikovanje vašega zaključnega dela ali seminarske naloge.
Več smernic za oblikovanje lahko najdete v predlogah zaključnih del.
Kazalo
Uporabne bližnjice na tipkovnici
Zapis enot
Nedeljivi presledek
Dodatna literatura
Prelomi strani
Slogi
Čiščenje slogov
Označevanje poglavij
Označevanje slik in tabel
Vstavljanje kazal
Sklicevanje na naslove, slike in tabele
Napredno oblikovanje sklicev
Urejevalnik enačb
Oblikovanje
Posebni znaki
Navadno besedilo
Primeri
Dodatna literatura
Prikaz oznak za oblikovanje
Uporabne bližnjice na tipkovnici
Osebni računalnik podpira mnogo ukazov, ki jih lahko izvedemo s tipkovnico. Nekateri so podprti v vsakem programu (npr. ctrl + C za kopiranje), drugi samo v določenih programskih paketih (npr. F12 v programih Office za Shrani kot), vsak program pa lahko ima tudi svoje bližnjice na tipkovnici (npr. F4 v Excelu spremeni sklic na celico v relativni/absolutni sklic).
Tukaj navajamo nekaj bližnjic, ki so uporabne pri vsakdanjem delu:
| Uporaba | Ukazi |
|---|---|
| Premikanje besedila | ctrl + C – kopiraj ctrl + V – prilepi ctrl + X – izreži |
| Oblikovanje besedila | ctrl + B – krepko ctrl + I – ležeče ctrl + U – podčrtano |
| Vračanje urejanj | ctrl + Z – razveljavi ctrl + Y – uveljavi (povrne razveljavljen ukaz) |
| Shranjevanje dokumenta | ctrl + S – shrani F12 – shrani kot |
| Iskanje | ctrl + F – iskanje ctrl + H – najdi in zamenjaj |
| Premikanje po dokumentu | ctrl + home – skok na vrh dokumenta ctrl + end – skok na dno dokumenta ctrl + pg up/down – skok na prejšnjo/naslednjo stran |
| Premikanje med besedami | ctrl + puščica levo/desno – skok pred prejšnjo/naslednjo besedo ctrl + shift + puščica levo/desno – označitev prejšnje/naslednje besede |
| Brisanje celih besed | ctrl + vračalka (backspace) – brisanje besede levo od kazalca ctrl + delete – brisanje besede desno od kazalca |
| Posebno oblikovanje | ctrl + enter – prelom strani ctrl + shift + presledek – nedeljivi presledek ctrl + shift + vezaj – nedeljivi vezaj |
| Razno | F4 – ponovitev zadnjega ukaza ctrl + A – označi vse ctrl + P – tiskanje |
Tipka ctrl je koristna tudi pri delu z miško. Če jo držimo, ko z miško označujemo besedilo v Wordu ali celice v Excelu, lahko označimo več nepovezanih delov besedila ali več celic. Če pa tipko ctrl držimo, ko z miško besedilo vlečemo, se besedilo ne bo prestavilo, ampak skopiralo (poleg miškinega kazalca se izpiše majhen plus).
V programih paketa Office (Word, Excel, PowerPoint) ima vsak ukaz, do katerega lahko dostopamo na traku na vrhu programa, svojo bližnjico na tipkovnici. Po pritisku tipke alt se na traku izpišejo črke za posamezen zavihek. Pritisnemo črko želenega zavihka, nato pa črko želenega ukaza. Vseh bližnjic si nima smisla zapomniti, so pa koristne, ko velikokrat ponavljamo določen ukaz, npr. za nadpisano besedilo. Primer animacije korakov za nadpisano besedilo (alt + N + 6) si lahko ogledate tukaj (opomba: bližnjice se med programi in med posameznimi izdajami paketa Office lahko razlikujejo).
Zapis enot
Pravila mednarodnega sistema enot (SI) določa Mednarodni urad za uteži in mere (BIPM). Poleg opredelitev enot določa tudi pravila za njihov zapis. Slovenski pravopis povzema pravila BIPM.
Simbole enot zapisujemo s pokončno pisavo. Med številčno vrednostjo in simbolom je vedno presledek (npr. 100 cm, 2 kg, 25 °C); edina izjema so simboli za kotno stopinjo °, kotno minuto ′ in kotno sekundo ″, ki se pišejo stično (npr. 30° 22′ 8″).
Sistem enot SI dovoljuje zapis enote liter z veliko ali malo črko (L ali l). Katero izberete, je načeloma vseeno, pomembno je le, da v celotnem besedilu ohranite enoten zapis.
Znak za odstotek zapisujemo nestično (s presledkom, npr. 46 %).
Nedeljivi presledek
Med številčno vrednostjo in simbolom za enoto naj ne bo preloma vrstice. To lahko zagotovimo tako, da namesto navadnega presledka zapišemo nedeljivi presledek s kombinacijo tipk ctrl + shift + presledek.
Če imate vključen prikaz oznak za oblikovanje, se nestični presledek prikaže kot znak za stopinjo (npr. 10°cm), medtem ko usredinjena pika predstavlja navadni presledek (npr. 10·cm).
Dodatna literatura
Brošura SI (pravila za simbole enot in liter so v poglavju 5.1, pravila za odstotek v poglavju 5.3.7)
Slovenski pravopis 2001 (pravila; § 1021 in slovarsko geslo odstotek)
Prelomi strani
V skoraj vsakem dokumentu na določenih straneh pride do scenarija, ko besedilo ali slika ne sega do konca strani, mi pa želimo z npr. naslednjim poglavjem začeti na novi strani. Takrat si pomagamo z vstavljanjem preloma strani, in ne z vstavljanjem mnogih praznih vrstic.
Prelom strani vstavimo na Postavitev strani → Prelomi → Stran ali s kombinacijo tipk ctrl + enter. Vstavljen prelom strani ni viden, razen če imamo vključen prikaz oznak za oblikovanje.
Slogi
Slogi so zelo močno orodje za enotno oblikovanje večjih dokumentov. Oblikovanje v dokumentih velikokrat spreminjamo tako, da označimo želeno besedilo in v orodni vrstici na vrhu programa spremenimo npr. pisavo, velikost pisave ali poravnavo odstavka. Ko v nadaljevanju besedila naletimo na podoben element, ponovno ročno spremenimo oblikovanje. To je primeren način, dokler je takšnih elementov malo. Ko imamo daljše dokumente in mnogo takšnih elementov, se lahko pojavi neenoten slog ali pa nas čaka veliko dela, ko želimo vsem elementom hkrati spremeniti oblikovanje. Na podobno težavo naletimo, če želimo v celotnem dokumentu spremeniti velikost pisave ali odstavke poravnati do roba – če označimo celoten dokument in spremenimo velikost pisave ali poravnavo, se bo pisava spremenila tudi v naslovih, usredinjene slike in tabele pa bodo sedaj poravnane k levemu robu. Zato raje uporabljamo sloge.
Sloge najdemo na zavihku Osnovno v razdelku Slogi. Večina besedila ima slog Navaden. Za naslove uporabljamo sloge Naslov 1 idr., pri dodajanju napisov slik ali tabel pa se samodejno izbere slog Napis.
Slog spremenimo tako, da z desnim gumbom miške kliknemo nanj in izberemo Spremeni … Odpre se nam okno z osnovnimi možnostmi sloga. Več nastavitev lahko spreminjamo s klikom na gumb Oblika. Če torej želimo celotnemu dokumentu spremeniti velikost pisave ali poravnavo, uredimo slog Navaden.
Dodajamo lahko tudi svoje sloge. To storimo tako, da najprej označimo oblikovano besedilo, iz katerega želimo ustvariti nov slog. Nato razširimo seznam slogov s klikom na ikono s črto in puščico navzdol ter izberemo Shrani izbiro kot nov hitri slog … (animacija).
Čiščenje slogov
Ko v dokument od drugod prilepimo oblikovano besedilo ali pa samo želimo odstraniti obstoječe sloge, lahko to storimo s klikom na ikono za čiščenje oblikovanja:
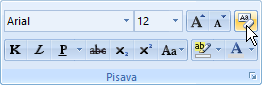
Označevanje poglavij
Poglavja označimo tako, da na zavihku Osnovno v razdelku Slogi izberemo slog Naslov 1, Naslov 2 … ali Naslov 5:

Slog lahko uredimo tako, da na seznamu kliknemo nanj z desnim gumbom miške in izberemo Spremeni …
Označevanje slik in tabel
Napis k slikam, tabelam ali enačbam dodamo tako, da na zavihku Sklici izberemo Vstavi napis. V polju Oznaka izberemo želeno oznako. Če želimo spremeniti napis tako, da se pred zaporedno številko izpiše še številka poglavja (npr. da je napis Slika 9-2 namesto Slika 23), to nastavimo s klikom na Oštevilčevanje …
Napisi imajo svoj slog, imenovan Napis. Uredimo ga lahko tako, da na seznamu slogov kliknemo nanj z desnim gumbom miške in izberemo Spremeni …
Zaporedne številke v napisih se ne posodabljajo sproti. Če pred sliko 9 dodamo novo sliko, bosta imeli obe napis Slika 9. Da posodobimo zaporedno številko, kliknemo na številko z desnim gumbom miške in izberemo Posodobi polje. Najbolje je, da označimo kar celoten dokument (s ctrl + A) in pritisnemo tipko F9; na ta način se posodobijo tudi kazala.
Vstavljanje kazal
Ko imamo naslove poglavij, slike in tabele ustrezno označene (glej zgornji poglavji), lahko vstavimo njihovo kazalo.
Kazalo poglavij vstavimo na Sklici → Kazalo vsebine → Vstavi kazalo vsebine. Po želji spremenimo možnosti in s klikom na V redu vstavimo kazalo.
Kazalo slik ali tabel vstavimo na Sklici → Vstavi kazalo slik (tudi za tabele). V polju Oznaka napisa izberemo Slika ali Tabela. Po želji spremenimo možnosti in s klikom na V redu vstavimo kazalo.
Kazalo se ne posodablja sproti. Če dodamo nov naslov ali sliko, bo kazalo ostalo enako. Posodobimo ga tako, da nanj kliknemo z desnim gumbom miške in izberemo Posodobi polje. Lahko tudi samo kliknemo na kazalo in pritisnemo tipko F9.
Sklicevanje na naslove, slike in tabele
V besedilih se je dobro sklicevati na vstavljene slike, tabele in enačbe. Na vsak vstavljen element se naj v besedilu sklicujemo vsaj enkrat.
Sklicev ne pišemo ročno, ampak uporabimo orodje Navzkrižno sklicevanje na zavihku Vstavljanje. V polju Vrsta sklicevanja izberemo Naslov, Slika, Tabela ali Enačba, v polju Vstavi sklicevanje na pa izberemo želeno obliko: za naslove je to po navadi Številka naslova, za ostale elemente pa Le na oznako in številko. Vstavljen sklic se bo v primeru spremembe zaporedne številke slike tudi sam ustrezno spremenil.
Vendar enako kot oznake slik in tabel se tudi navzkrižni sklici ne posodabljajo samodejno. Če spremenimo naslov poglavja ali pred njega vstavimo novo poglavje, bo besedilo navzkrižnega sklica nanj ostalo enako. Kako ga posodobiti, si oglejte zgoraj v poglavju Označevanje slik in tabel.
Napredno oblikovanje sklicev
Program Word nam trenutno ne omogoča vstavljanja samo zaporedne številke npr. slike, ampak vedno doda tudi besedo »Slika«. Če želimo sklic uporabiti kar med besedilom, se lahko pojavita dve težavi: beseda »Slika« je zapisana z veliko začetnico in v imenovalniku. Besedo lahko po vstavljanju navzkrižnega sklica sicer na roko spremenimo, vendar se bo ob posodobitvi povrnila v začetno stanje (kliknite na sklic in pritisnite F9).
Malo začetnico lahko vsilimo tako, da z desnim gumbom miške kliknemo na sklic, izberemo Urejanje polja … in v polju Oblika označimo Male črke.
Če želimo samo številko slike, je postopek zahtevnejši in deluje samo za oznake, ki ne vključujejo številke poglavja (torej samo za npr. Slika 29, ne za Slika 3-6). Z desnim gumbom miške kliknemo na sklic in izberemo Kode polj-preklop (ali samo pritisnemo shift + F9). Sklic se spremeni v kodo. Pred zaviti zaklepaj dodamo naslednje: \# 0 (tj. leva poševnica, lojtra, presledek, ničla). Ponovno izberemo Kode polj-preklop (shift + F9) in s Posodobi polje (F9) osvežimo vsebino polja. Sedaj bi v polju morala ostati samo zaporedna številka slike.
Urejevalnik enačb
Program Microsoft Word podpira dva urejevalnika enačb: novejšega vgrajenega in starejšega Microsoft Equation 3.0. Do vgrajenega urejevalnika enačb lahko dostopamo s klikom na Vstavljanje → Enačba → Vstavi novo enačbo. Microsoft Equation 3.0 je starejši urejevalnik enačb in ga vstavimo s klikom na Vstavljanje → Predmet → Microsoft Equation 3.0.
Tukaj se bomo osredotočili na novejši urejevalnik enačb. Ta podpira vrsto ukazov, ki jih lahko vnesemo s tipkovnico, in nam tako precej pohitri vnašanje enačb, saj ni treba nenehno izbirati ustreznega oblikovanja (potence, indeksa, ulomka) iz menija.
Novo enačbo lahko vstavimo s kombinacijo tipk alt + “=” (oziroma alt + shift + 0).
Oblikovanje
Pri vnašanju enačbe program nekatere zapise samodejno pretvori v ustrezno oblikovan zapis. Tako x^2 samodejno pretvori v x2 in a/b pretvori v ulomek. Včasih se pretvorba zgodi sama, ko nadaljujemo z vpisovanjem enačbe, v nekaterih primerih pa je treba za pretvorbo pritisniti preslednico (včasih tudi večkrat zaporedoma). Tako nam vnos (a+b)/(c+d) in pritisk preslednice vneseno besedilo pretvori v ulomek.
Posebni znaki
Na podoben način lahko vnašamo tudi znake, ki niso dostopni z navadno tipkovnico. Vnos \cdot in pritisk preslednice nam da znak za množenje ·, \infty da znak za neskončno ∞, \sqrt kvadratni koren √, \int integral ∫ in \sum vsoto Σ. Če želimo vnesti velik znak za koren, integral ali vsoto, moramo preslednico pritisniti dvakrat.
Enostavno lahko vnašamo tudi grške črke: \Alpha vrne veliko alfo Α, medtem ko \alpha izpiše malo alfo α. Enak princip velja za ostale grške črke, pri čemer je treba paziti, da vedno vnesemo angleška imena črk.
Navadno besedilo
Navadno (pokončno) besedilo lahko vnesemo tako, da ga postavimo v narekovaje: T_"vrelišče" nam izpiše Tvrelišče. Z navadnim besedilom zapisujemo vse, kar ni fizikalna količina ali spremenljivka, torej enote in velikokrat besedilo v indeksih.
Primeri
Nekaj primerov vnosov in rezultatov samodejne pretvorbe:
| Vnos | Rezultat |
|---|---|
| x^2 |  |
| x_a |  |
| x_a^2 |  |
| T_"min" |  |
| (a+b)/(c+d) |  |
| \sqrt(a+b) |  |
| \int_a^b f(x)dx |  |
S klikom na spodnje primere si lahko ogledate animacije vnosov desnih izrazov:
| Primer | Končni rezultat |
|---|---|
| Ulomek |  |
| Koren |  |
| Integral |  |
| Vsota |  |
| Integral z ulomkom | 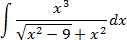 |
| Vsota z ulomkom | 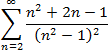 |
Dodatna literatura
Več primerov in seznami vseh ukazov za vnos znakov: Equation Editor Shortcut Commands.pdf in EquationEditor_main.pdf.
Če vseeno želite uporabljati stari urejevalnik enačb, lahko seznam bližnjic najdete v dokumentu equationeditorshortcuts.pdf.
Prikaz oznak za oblikovanje
Ko se lotimo oblikovanja dokumenta, je dobro vklopiti oznake za oblikovanje s klikom na gumb ¶, kot prikazuje spodnja slika:
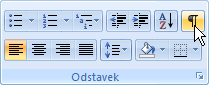
Ko je možnost vklopljena, se prikažejo mnoge oznake, ki drugače niso vidne:
| Oblikovanje | Prikaz |
|---|---|
| Navadni presledek | · |
| Nov odstavek | ¶ |
| Tabulator | → |
| Nedeljivi presledek | ° |
| Nedeljivi vezaj | – |
| Prelom strani | ··············Prelom strani·············· |
Na ta način lahko vidimo npr. dvojne presledke, navadne presledke pred simboli enot in manjkajoče prelome strani ter jih tako lažje popravimo.
Aktualno za študente
VAJE-Fizikalna kemija II/Kinetika, Termodinamika
Kolokvij iz VAJ pri predmetih Fizikalna kemija II, Kinetika v kemiji in Termodinamika, bo v torek, 27. 8. 2024 ob 12. uri v predavalnici A-107. Obvezna prijava na mail: sara.stumpf@um.si ali gregor.ho več >
Štipendije 2024/25 na ZAG-u
Na Zavodu za gradbeništvo Slovenije (ZAG) v naslednjem študijskem letu ponujamo 4 štipendije na področjih: * 1 štipendija za kandidata/ko magistrskega študijskega programa 2. stopnje Elektrotehn več >
Poziv k prijavam – Naj študent Univerze v Mariboru 2023/2024
Spoštovani! Objavljen je Razpis za najboljšega študenta Univerze v Mariboru, s katerim se nagrajuje najboljše študente za njihovo študijsko odličnost, v želji, da se jih motivira pri nadaljnje več >
Separacijska Tehnika Kem in KT Rezultati izpitov (7.9.2024)
Separacijska-Tehnika-rezultati-9.7.2024.pdf več >